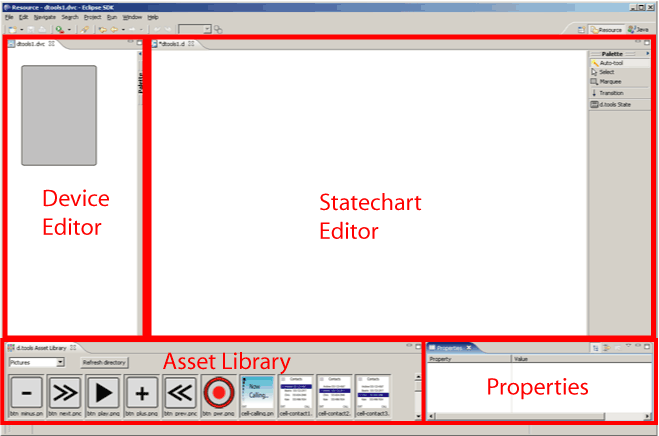Workbench Layout
For optimal workflow, we found the following layout of d.tools Eclipse views helpful:
- Reserve most of your screen real estate for the device configuration file and the statechart editor. These editors automatically open when you create a new .dvc or .d file or when you double click on such a file in the Navigator. Lay both editors out side-by-side. If the editors are stacked (one on top of the other as shown above), you can switch to a tiled view by clicking on one of the name tabs and dragging it horizontally towards the left edge of the workspace. Eclipse displays visual feedback during the drag to show you when it will tile the editors for you.
- If you only have one device you are working on, you can close the Navigator view.
- All views can be opened through the Window Menu->Show View->Other...
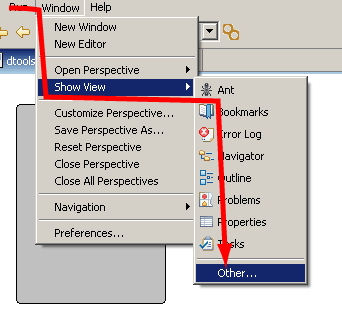
- Most useful are the Basic->Property View and the d.tools->d.tools Asset Library View. (Note: We have also added a Message View not shown in the image below that is useful for hardware communication debugging.)
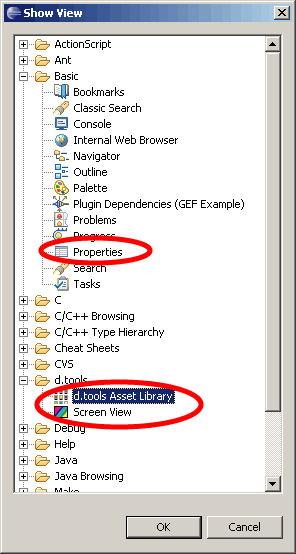
- If you have attached an external LCD screen for image output, also open the d.tools->Screen View. Drag the view pane out of the Eclipse Workbench window to create a separate window for it. Now move that window to the region of your Windows Desktop that is shown or mirrored on your LCD screen.
- Here is a sample layout without the LCD screen view window: